It may help to remove or forget a wifi network if you:
- are having trouble connecting to wifi after changing your password
- can’t connect to wifi and your device isn’t asking for a username and password.
Your device may think it has the correct password saved when it doesn’t.
Here's what you need to do:
Windows 11
- Select the Start menu in your taskbar.
- Open 'Settings', then select 'Network & internet' on the left menu.
- Select 'WiFi', then select 'Manage known networks'.
- Click 'Forget' next to the wifi network you want to remove.
Windows 10
- Select Start menu in your taskbar at the bottom left of your screen.
- Go to 'Settings' and then 'Network & Internet'.
- Select 'WiFi' on the left menu, then select 'Manage known networks'.
- Select the network you want to remove, then click 'Forget'.
- Now, try reconnecting to wifi by re-entering your username and password.
macOS
- Click the Apple menu on the top left of the screen, then select 'System Preferences...'
- Select 'Network'.
- Select 'Wi-Fi' and then go to 'Advanced...'
- Select the network you want to remove and click the minus sign underneath the 'Preferred Networks' box.
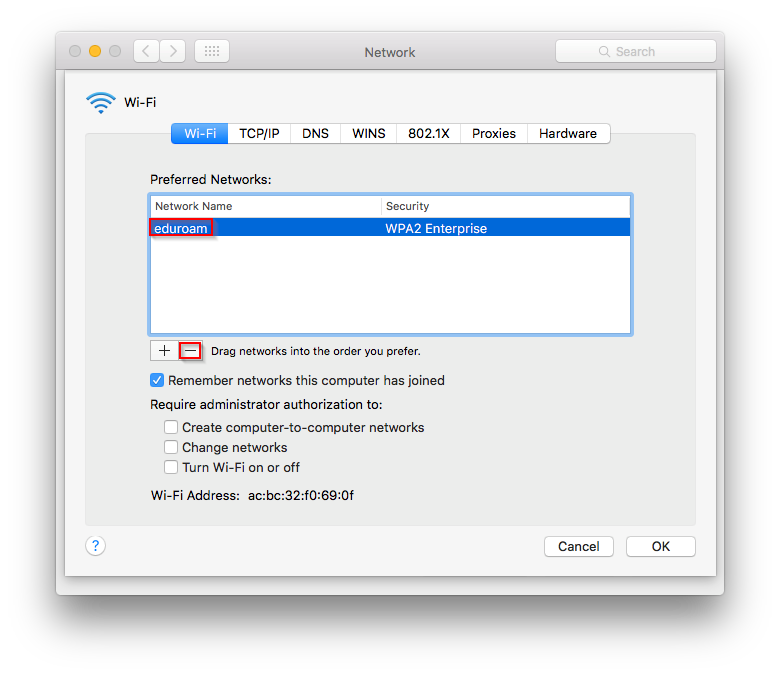
- Now, try reconnecting to wifi by re-entering your username and password.
iOS
- Open 'Settings', then select 'Wi-Fi'.
- Tap the information (i) icon to the right of the network you want to remove.
- Tap 'Forget This Network'.
- Tap 'Forget' to confirm.
- Now, try reconnecting to wifi by re-entering your username and password.
Android
- Open 'Settings', then select 'Wi-Fi'.
- Tap and hold the network you want to remove, then select 'Forget network'.
- Now, try reconnecting to wifi by re-entering your username and password.