You can filter spam and junk email using Outlook’s Junk Email Filtering.
To enable and add a filter rule to Junk Email Filtering:
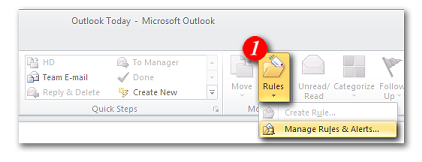
- On the Home tab, click ‘Rules’ and then ‘Manage Rules and Alerts…’.
- If you have multiple email accounts, make sure you select the one you want to change.
- Click ‘New Rule...’
- Select 'Apply rule on messages I receive', then click 'Next'.
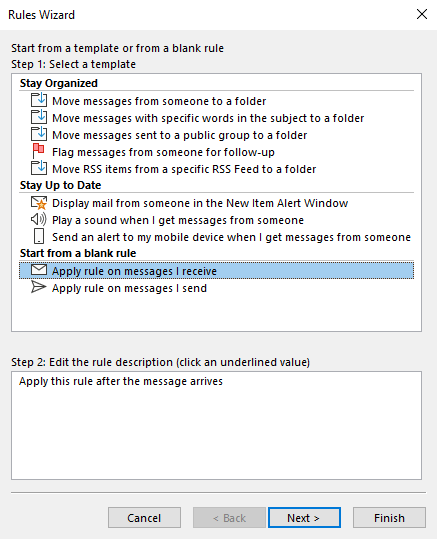
- Tick the box next to ‘with specific words in the message header’.
- Click the ‘specific words’ link in 'Step 2'.
- Type in X-UQ-Spam-Score: ***** exactly.
- Click ‘Add’, then click 'OK'.
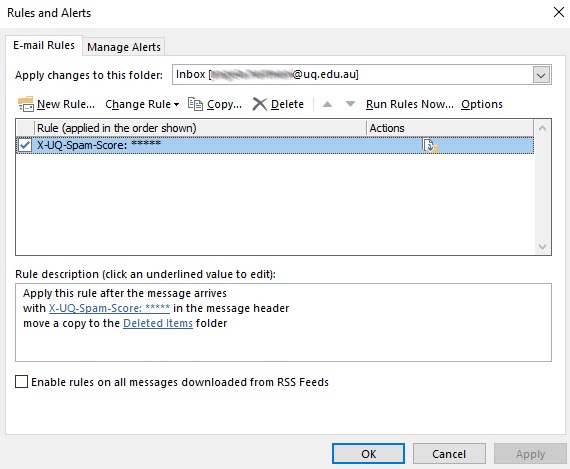
- Click 'Next'.
- Tick the box next to 'move it to the specified folder’.
- Click the 'specified' link in 'Step 2'.
- Select the ‘Junk E-mail’ folder, click ‘OK’ and then click ‘Finish’.
- Click 'Apply', then click 'OK' to finish the setup.
To disable Junk Email Filtering:
- On the Home tab, click ‘Junk’ and then ‘Junk E-mail Options.’
- Select ‘No Automatic Filtering.’
- Click ‘OK’ and close the window.